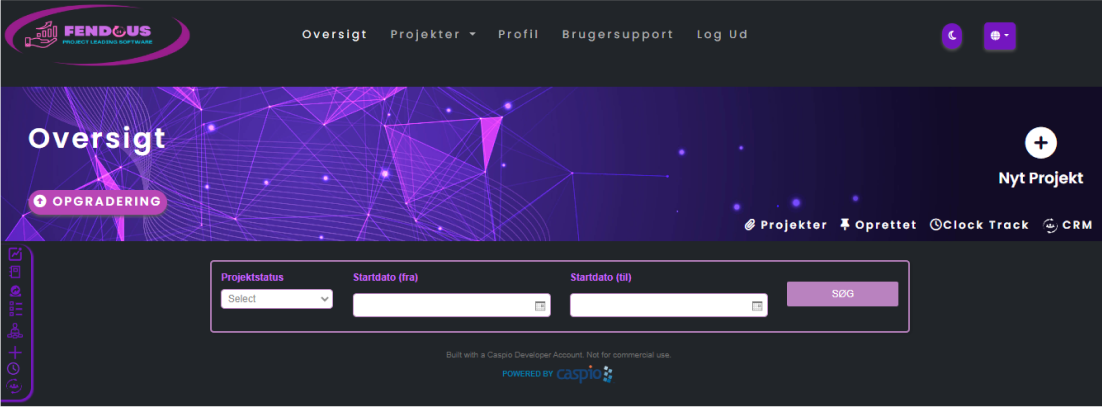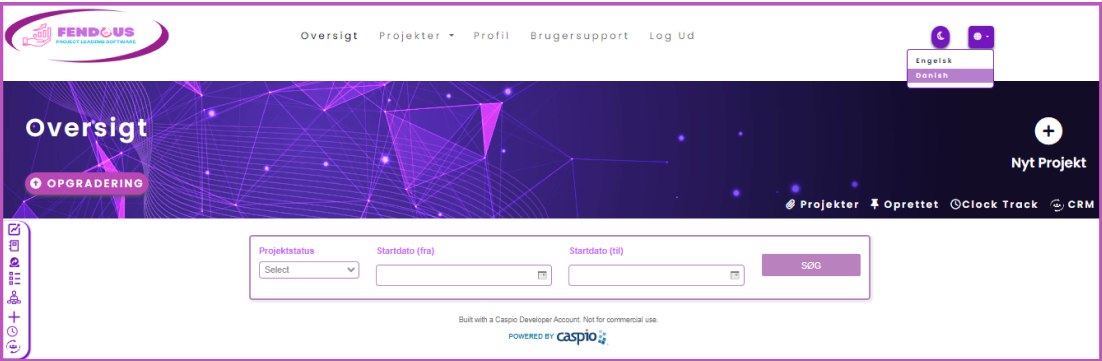Introduktion
Velkommen til Fendous' projektstyringssystem! Denne brugervejledning guider dig gennem alle Fendous-platformens funktioner og hjælper dig med at styre dine projekter på en effektiv måde.
Kom godt i gang
1. Krav til systemet
For at bruge Fendous skal du sikre dig, at dit system opfylder følgende krav:
- En moderne webbrowser (Chrome, Firefox, Edge, Safari)
- En internetforbindelse
2. Oprettelse af konto
- Besøg Fendous
- Se efter en "Kom i gang"-knap på hjemmesiden.
- Naviger til enten en individuel konto eller en virksomhedskonto baseret på dine krav.
- Klik på den, og udfyld de nødvendige oplysninger, f.eks. navn, telefonnummer, e-mail og adgangskode.
- Du skal bekræfte servicevilkårene og privatlivspolitikken for at logge ind.
3. Logging In
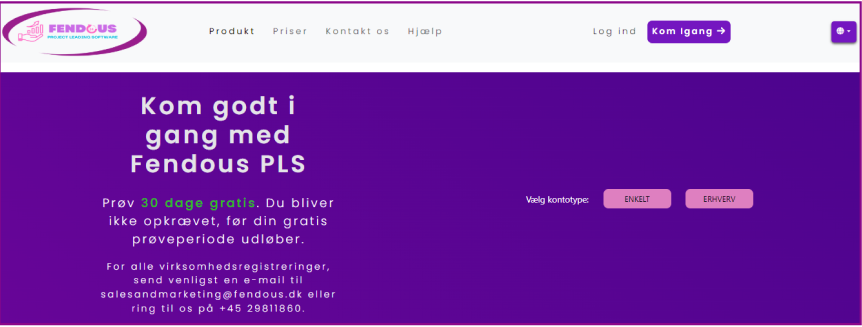
Oversigt over dashboardet
Når du logger ind, bliver du sendt videre til dashboardet. Dashboardet giver en oversigt over dine projekter, opgaver og seneste aktiviteter. Det omfatter:
- Projektoversigt: Oversigt over aktive projekter.
- Opgaveoversigt: Status for igangværende opgaver.
- Profil: Brugerens profil, hvor du kan få adgang til de registrerede oplysninger og også kan opdatere dem.
- Hurtige handlinger: Genveje til at oprette projekter, opgaver og beskeder.
- Clock Track: Holder styr på login- og logout-sessionstiden.
- CRM: Fendous PLS er integreret med Customer Relationship Management, hvor en virksomhed eller anden organisation administrerer sine interaktioner med kunder.
Projects
- Click on Projects.
- Select the project assigned from the dropdown.
- View the projects assigned by another team member.
- Use the quick navigation to Projects Assigned from the submenu bar.
- Click on Download Data at the top left corner of the table to download the projects assigned details.
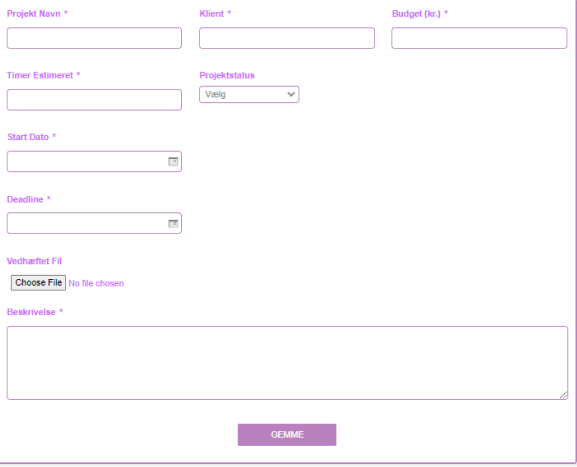
1. Oprettelse af et nyt projekt
- Gå til sektionen Projekter fra hovedlinjen.
- Klik på knappen Nyt projekt.
- Udfyld de nødvendige oplysninger i formularen.
- Klik på Gem.
2. Håndtering af projekter
- I afsnittet Projekter skal du klikke på et af mine projekter for at se dets detaljer.
- Klik på et "projektnavn" for at se og opdatere oplysningerne om projektet.
- Du kan redigere projektoplysninger, tilføje opgaver, tildele teammedlemmer og også spore fremskridt fra projektoversigtssiden.
Managing Project Details
- Edit the information if required and click the Update button.
- Click on Download PDF at the top left corner to download the project details in PDF format.
- You can also add Tasks, members, external members, and meetings, and view the evaluation of the particular project.
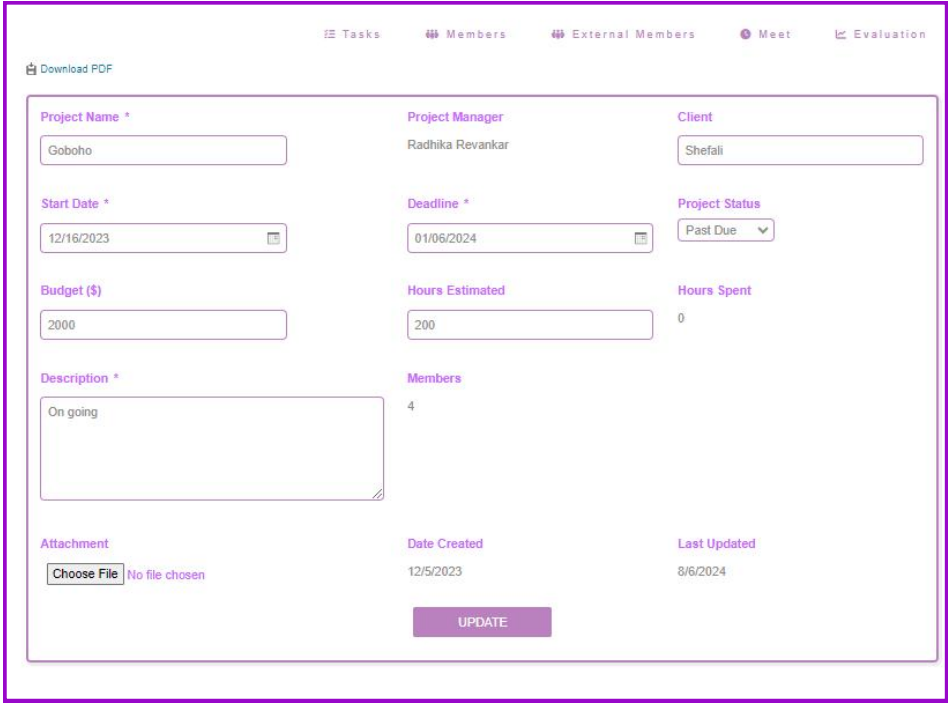
Opgaver
Tilføjelse af Opgaver
For at tilføje en opgave inden for et projekt:
- Gå til fanen Opgaver i et projekt.
- Klik på plus (+)-symbolet i kalenderen for at tilføje en opgave.
- Indtast opgavens titel, status, tildel til, startdato, slutdato, starttidspunkt, sluttidspunkt og kommentarer.
- Klik på Tildel.
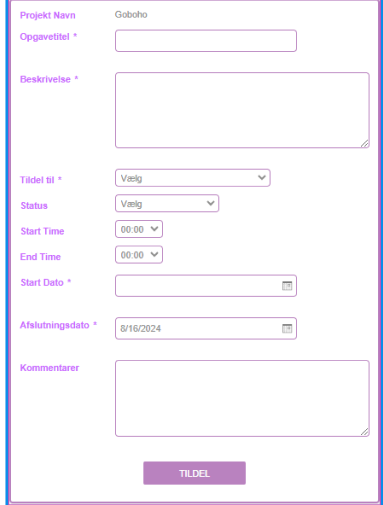
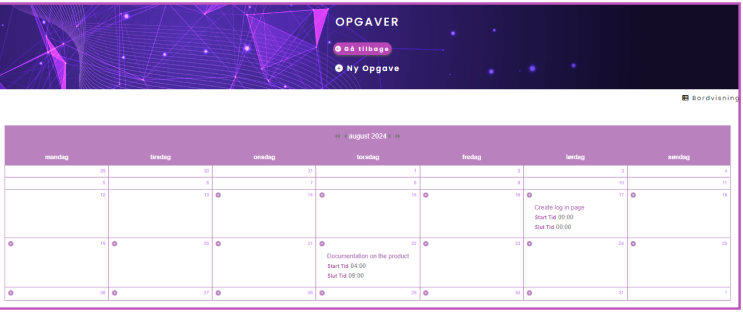
Redigering af Opgaver
For at redigere en opgave:
- Klik på opgavens titel i kalenderoversigten.
- Rediger formularen efter behov.
- Klik på knappen Opdater.
- Hvis der er mere end én opgave, skal du rulle til næste side ved at bruge navigationsknappen i nederste venstre hjørne.
- Download opgavedetaljer ved at klikke på Download PDF i øverste venstre hjørne af formularen.
- Opgaven kan også slettes ved at holde musen over opgavens titel i kalenderen.
3. Sporing af Opgavefremskridt
- Se opgavestatus, deadlines og tidsforbrug i en grafisk repræsentation inden for et bestemt projekt.
- Eksempel: Projektvurdering for Goboho.
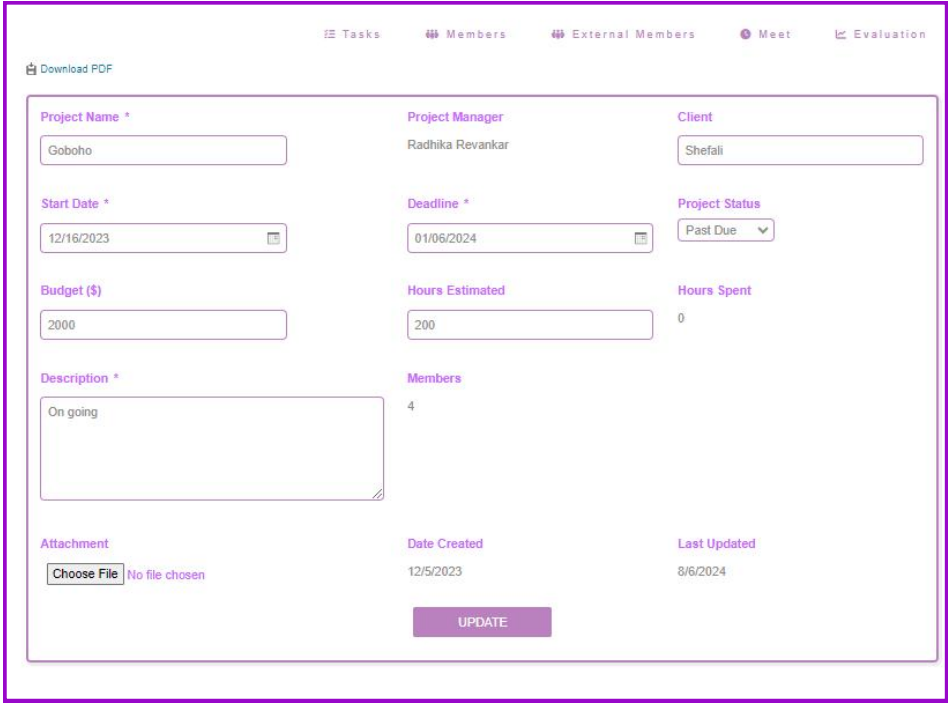
Håndtering af Opgaver
For at få adgang til og opdatere opgaver:
- Gå til Projekter.
- Klik på Mine Projekter i dropdown-menuen.
- Klik på Oprettede Opgaver i undermenulinjen.
- Få adgang til de opgaver, der er oprettet, og opdatér ændringer ved at klikke på det højre redigeringsikon i hver række.
- Se på tilsvarende opgaver, der er tildelt.
- Vælg Projektstatus, Startdato (fra) og Startdato (til).
- Klik på søg.
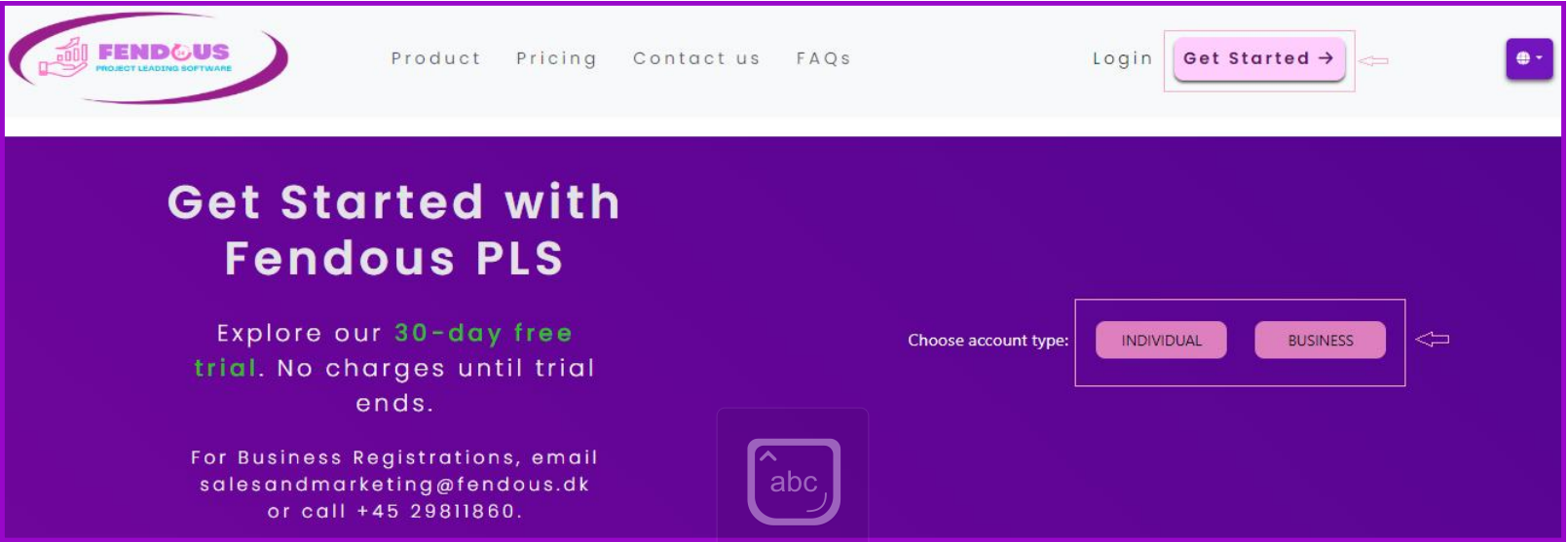
Teamledelse
1. Tilføjelse af Teammedlemmer
For at tilføje eller slette teammedlemmer:
- Gå til sektionen Medlemmer fra undermenulinjen.
- Klik på Medlemmer.
- Tilføj medlemmer ved at klikke på (+)-symbolet eller slet medlemmer ved at klikke på (-)-symbolet.
- Indtast e-mailadressen på det nye medlem.
- Tryk Enter for at sende.
Håndtering af Eksterne Medlemmer via CRM
- Gå til sektionen Eksterne Medlemmer fra undermenulinjen.
- Klik på Eksterne Medlemmer.
- Vælg Kundens Navn fra dropdown-menuen.
- Klik på Søg.
- Sortér efter kundenavn, firmanavn, kommentarer eller projektnavn.
- Klik på Vælg Alle eller Bulk Redigering for at foretage ændringer i posterne.
- Redigér detaljerne i formularen ved at vælge afkrydsningsfeltet.
- Klik på Opdater.
Planlæg Møde
For at planlægge et møde:
- Gå til sektionen Møde fra undermenulinjen.
- Klik på Møde.
- Klik på (+)-symbolet i kalenderen for at Planlægge et møde.
-
Indtast detaljerne:
- Mød med: Vælg et medlem fra dropdown-menuen
- Årsag
- Mødelink
- Starttidspunkt
- Sluttidspunkt
- Dato
- Varighed
- Kommentarer
- Klik på Gem.
2. Tildeling af Roller og Tilladelser
Filhåndtering
1. Upload af Filer
- Inden for et projekt, gå til sektionen Vedhæftninger.
- Klik på Vælg Fil.
- Vælg filen fra din computer og klik på Åbn.
- Upload filen inden for projektet.
Settings
1. Profilindstillinger
- Klik på Profil.
- Opdater dine personlige oplysninger, og klik på Opdater.
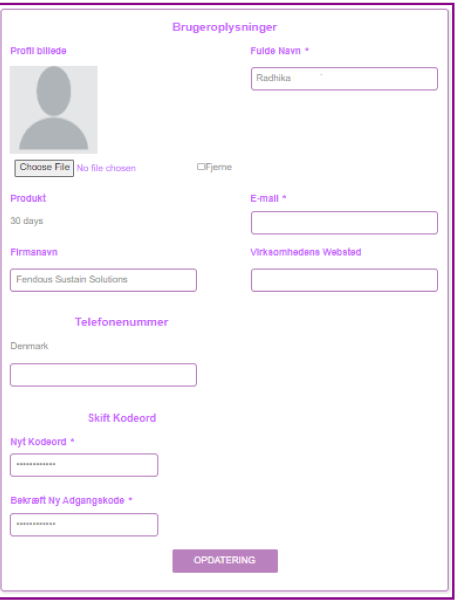
Ur-spor
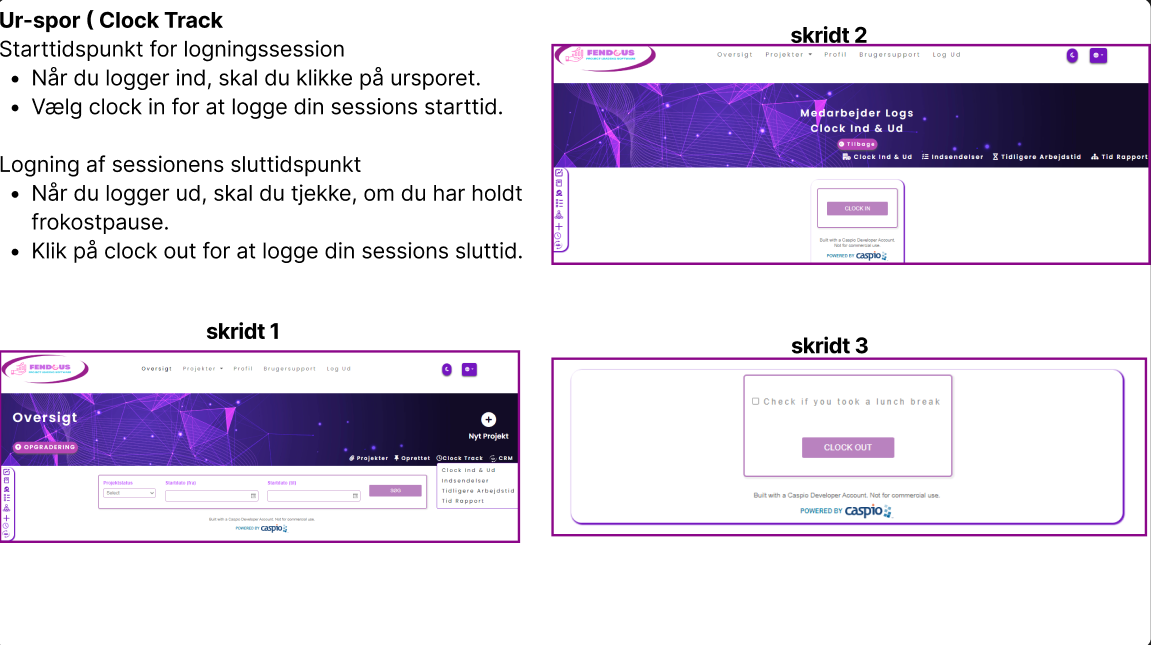
Visning af sessionslogs
Visning af Sessionslogs
- Gå til Indsendelser fra undermenulinjen.
- Se en detaljeret log over start- og sluttidspunkterne for dine sessioner samme dag.
- Gå til Time Report for at få adgang til medarbejderens arbejdstid.
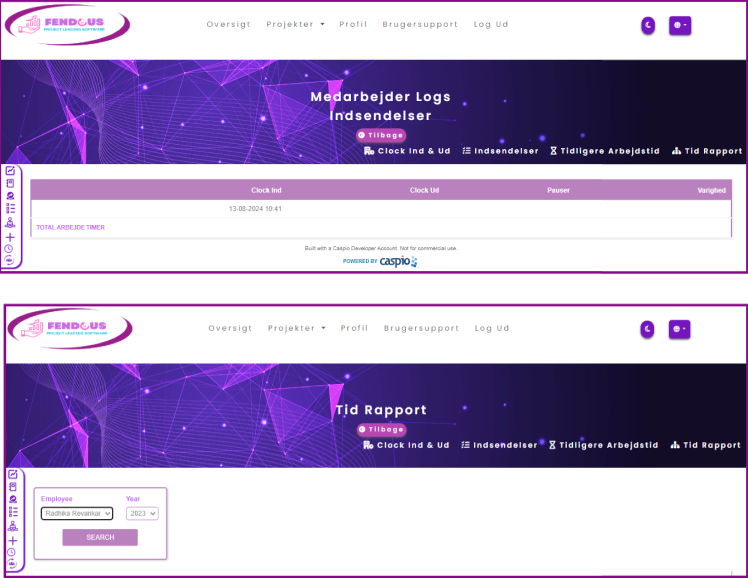
FENDOUS AI
Velkomstbesked: Assistenten hilser på brugeren med "Velkommen til FendousAI!" og identificerer sig selv som "Virtuel assistent."
Meddelelse om beskyttelse af personlige oplysninger og ansvarsfraskrivelse: Der er en meddelelse, der informerer brugeren om, at de ved at bruge chatten accepterer indsamling af personlige oplysninger (navn, e-mail, browseroplysninger og Fendous-abonnementsoplysninger). Det nævnes også, at samtalen kan blive delt med Fendous og en tredjepart til supportformål. Der er et link til privatlivspolitikken.
Opfordring til at indgå aftale: Brugeren bliver spurgt, om de accepterer ansvarsfraskrivelsen med to knapper:
E-meet
🧑💻 E-Meet-funktion i Fendous PLS E-Meet-funktionen i Fendous PLS gør det nemt for projektteams og kunder at mødes i realtid – uden behov for eksterne værktøjer.
✅ Sådan fungerer det
Trin 1
Klik på "emeet" på skærmen (nederste højre hjørne) for at komme ind på siden "møderum".
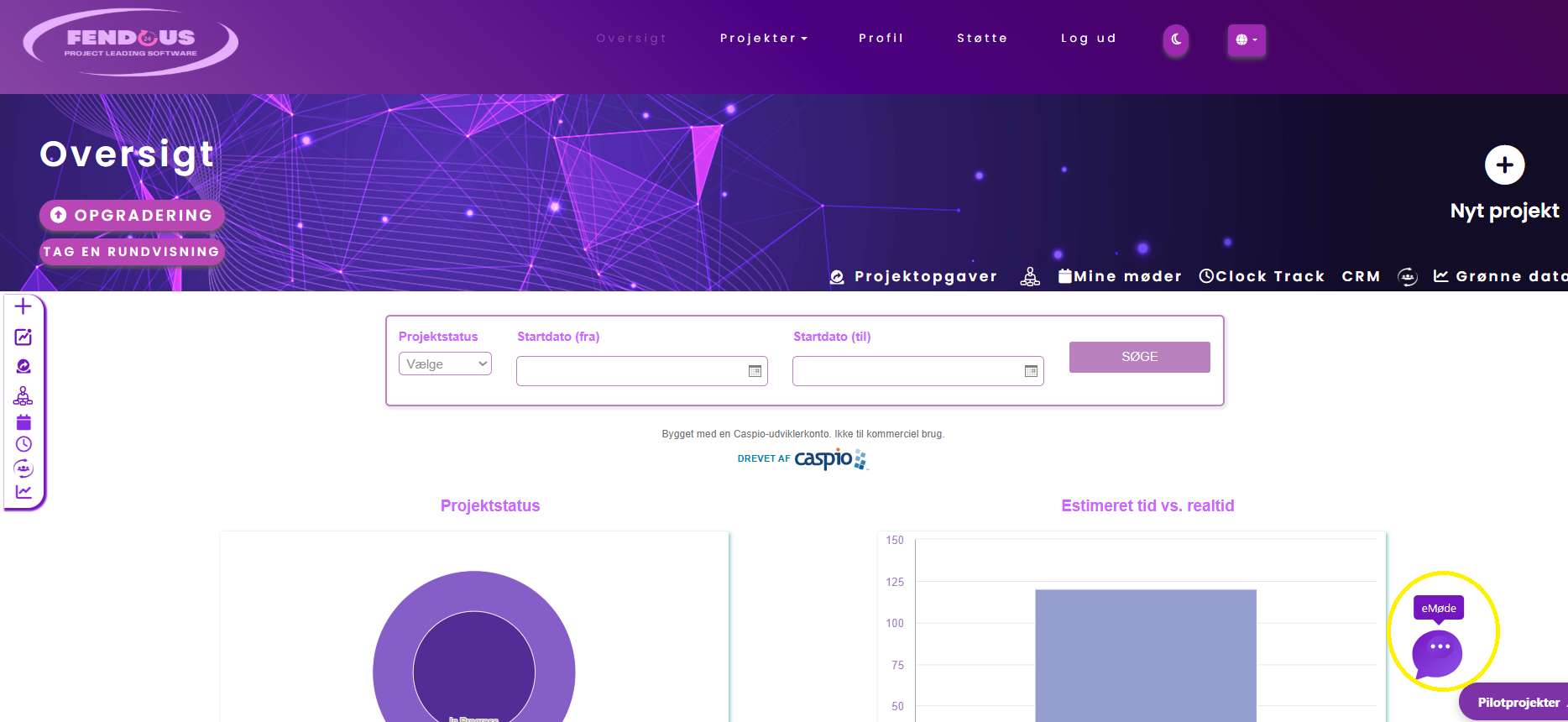
Trin 2
- Indtast dit navn for at åbne mødeområdet.
- Et unikt mødelink genereres automatisk.
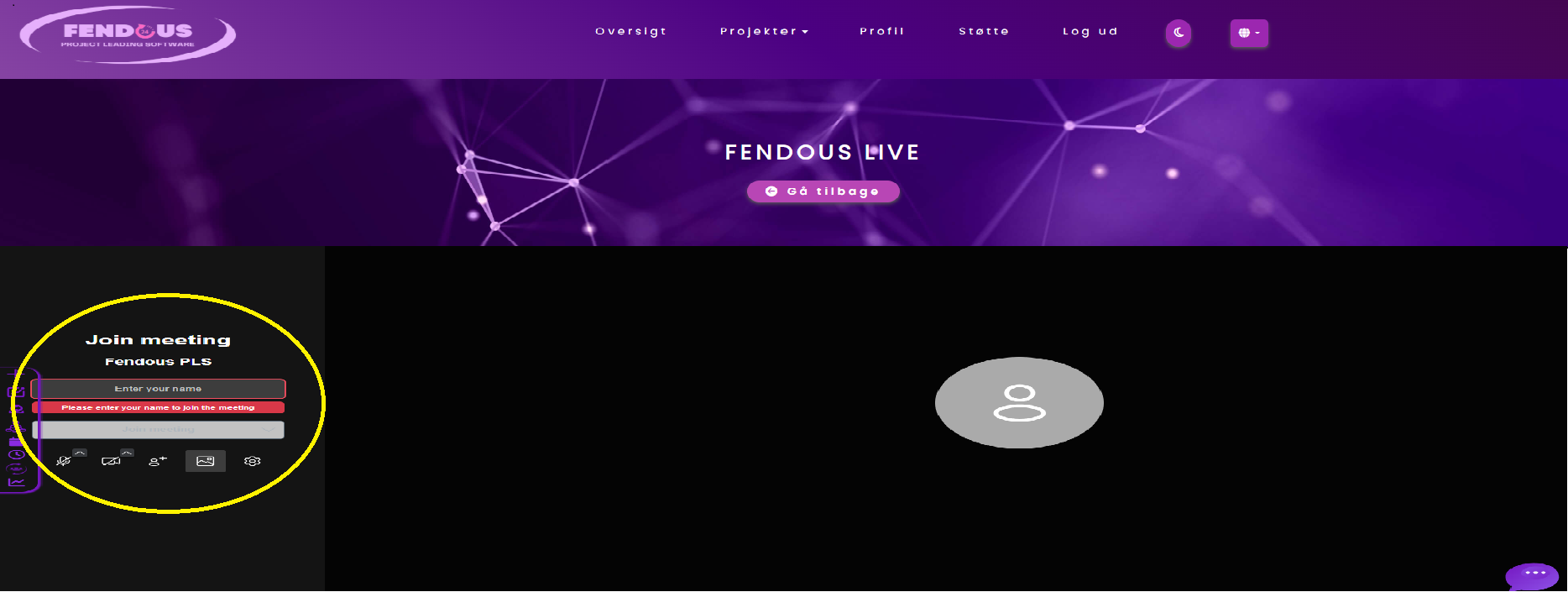
✅ Fordele
1. 🔐 Sikkert og integreret
- Mødet afholdes inden for Fendous-miljøet og sikrer datasikkerhed.
- Hvert mødelink er midlertidigt og unikt for den pågældende session.
2. 🔗Inviter deltagere
- Kopier linket og del det direkte med dine teammedlemmer eller eksterne interessenter via e-mail, chat eller i platformens kommentarsystem.
- Ingen login er påkrævet for deltagere – bare klik og deltag.
3. 🤝Samarbejd live
- Brug video, lyd eller deling af skærm til at diskutere projektopdateringer, løse forhindringer eller idéudvikle sammen.
- Perfekt til hurtige statusmøder, fjernstand-ups eller kundemøder.
Opgrader din plan
- Klik på "Opgrader" på instrumentbrættet (øverste venstre hjørne) for at navigere til siden "Vælg din plan".
- Opgrader din plan Upgrade the plan Klik på "Opgrader" på instrumentbrættet (øverste venstre hjørne) for at navigere til siden "Vælg din plan". Vi tilbyder tre planer: Basic, Standard og Enterprise. Basic- og Standard-planerne er tilgængelige med tilpassede tilbud, mens Enterprise-planen kræver, at du kontakter en leder for at få flere oplysninger.
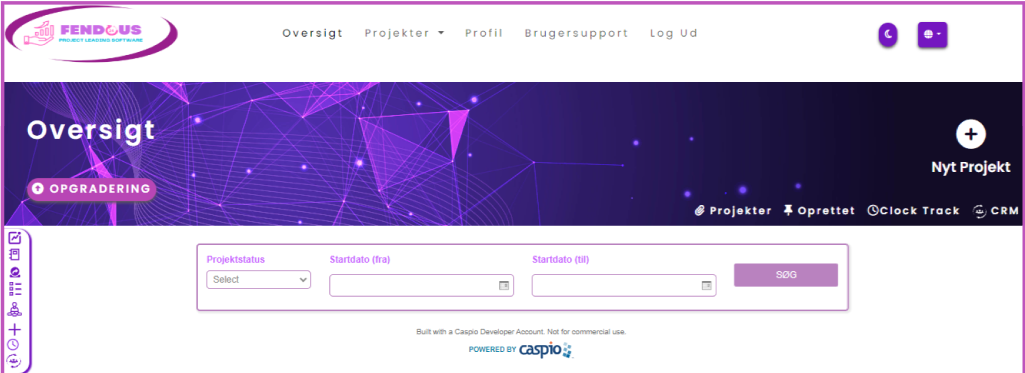

Interaktion med brugeren
Assistenten bad brugeren om at bekræfte sit navn. Brugeren svarede ved at skrive "Anisha."
Assistenten bad derefter om Anishas e-mailadresse. Anisha oplyste e-mailadressen: "anisha@gmail.com."
Assistenten takkede Anisha for e-mailen og spurgte, hvilken hjælp der var brug for.
Handlingsknapper
Under samtalen er der fire synlige knapper, som giver forskellige muligheder for yderligere interaktion:
Tekstinputfeltet i bunden er stadig til rådighed for yderligere brugerinteraktion.
Interfacet er fokuseret på at guide brugeren gennem trin for at få hjælp, bekræfte detaljer som brugerens navn og e-mail og derefter tilbyde flere muligheder for yderligere handlinger. Designet forbliver konsekvent med et klart, brugervenligt layout.
Tag en Rundtur
- Klik på TAG EN RUNDTUR øverst til venstre på dashboardoversigtssiden.
I denne rundtur vil du lære, hvordan du opretter projekter, tildeler og administrerer opgaver og overvåger hele projektets livscyklus effektivt. Vi vil guide dig trin-for-trin gennem opsætning af dine projekter, organisering af opgaver og brug af de værktøjer, der er til rådighed for at strømline projektstyring. I slutningen vil du have en grundlæggende forståelse af, hvordan du udnytter systemet til fulde.